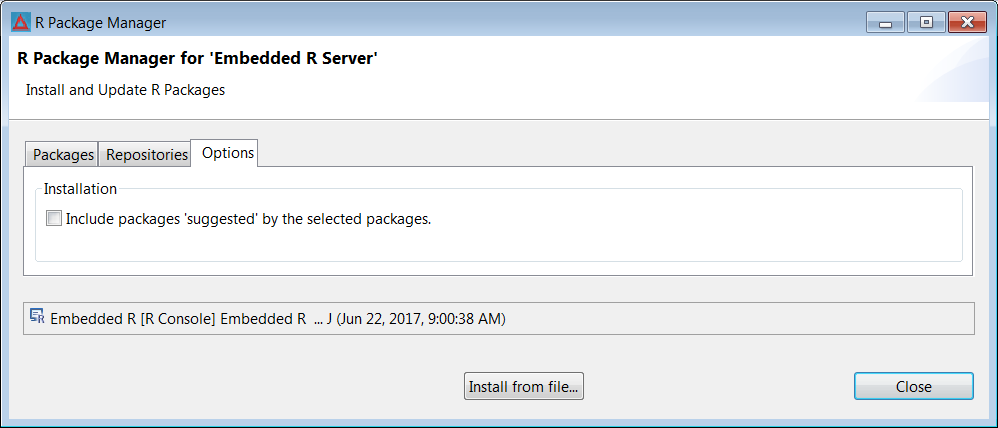Tips and Tricks
Customizing Keyboard Shortcuts
All keyboard shortcuts can be rebound in Architect. To do so, select Window > Preferences > General > Keys, then select and rebind the desired command.
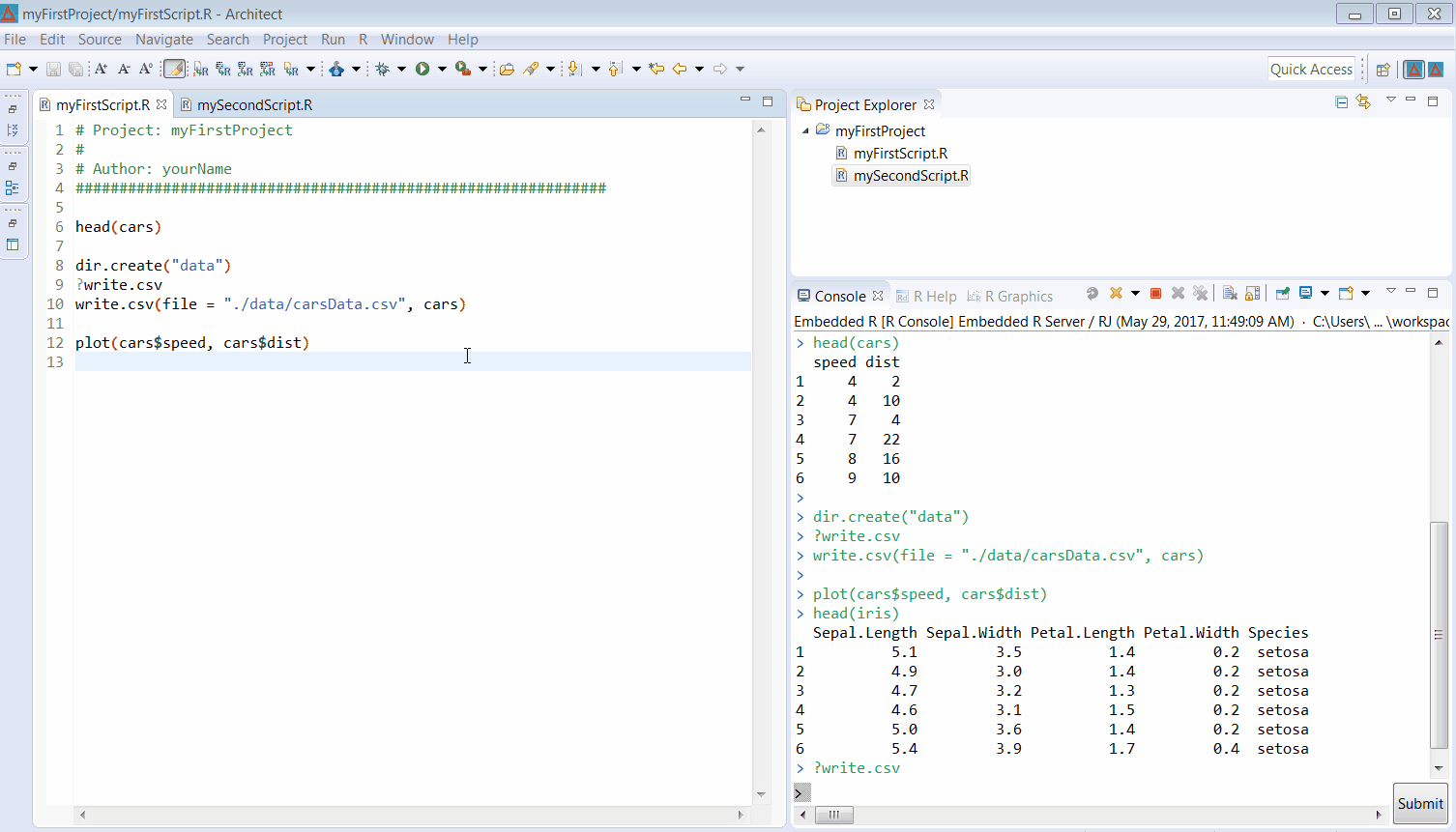
Content Assist
One of the most useful features in Architect is the intelligent content assist tool. Suppose we wanted to convert a string to a date. We would assume such a command had the words “as” and “date” in the name, but is it ‘as.date’, ‘asDate’, ‘as_date’…
Google no more. In Architect, whenever you’re stuck, type Ctrl + Space and a list of context-sensitive suggestions will pop up.
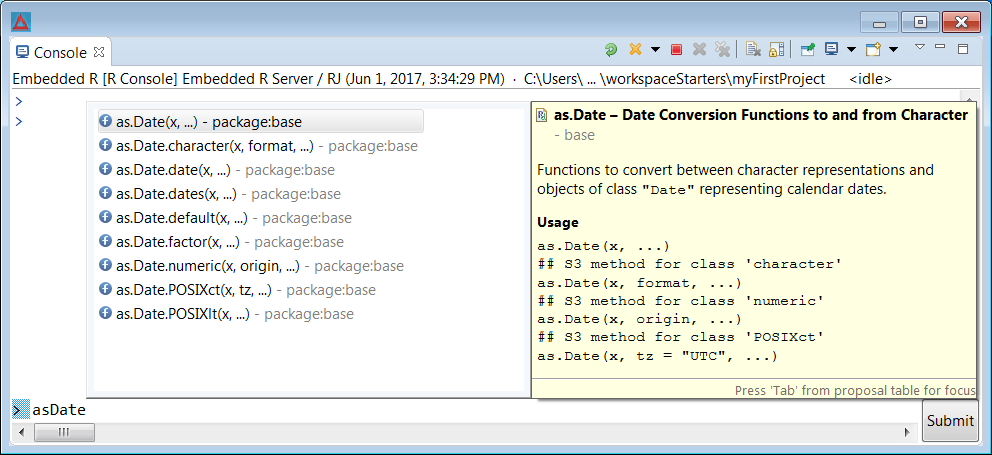
Above, we type in ‘asDate’, then Ctrl + Space, and content assist gives us the rest. It works for variable names and function parameter names too!
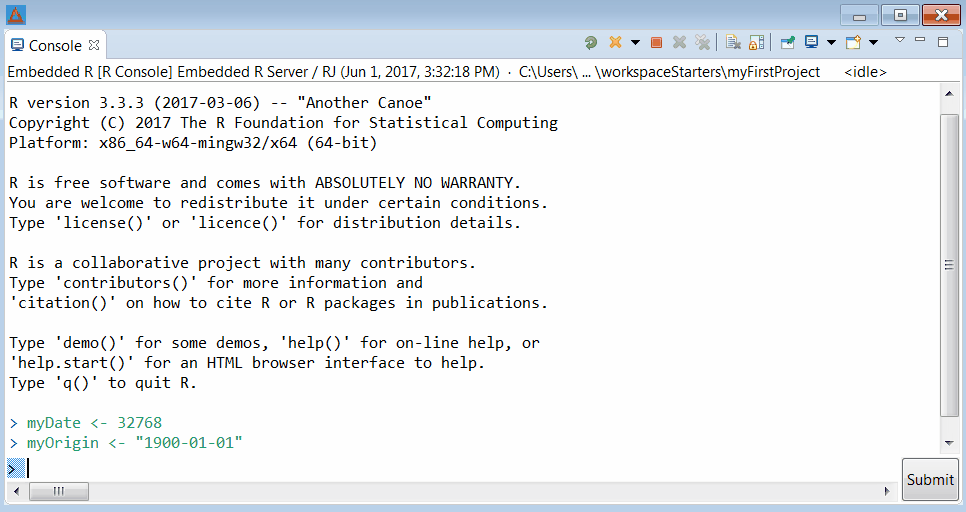
Quick Search
If you’re not sure where something is (or just want to get to it quickly), use the Quick Search tool. Type Ctrl + 3 and a search window will pop up. From there, type something like ‘font’ or ‘git’, and you’ll be presented with a list of relevant options.
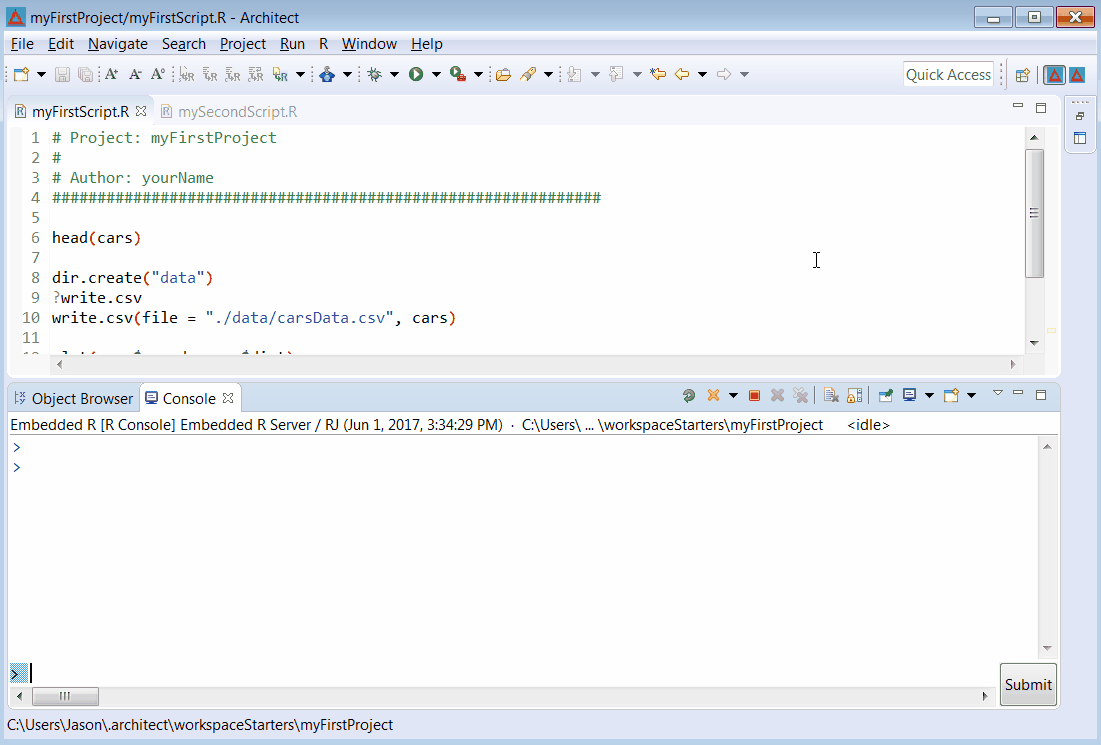
Finding Function Definitions
As your workspace and projects become more complex, it can be difficult to find where various functions are defined. By selecting clicking on a function call with Ctrl + Left Click (or, alternatively, F3), Architect will jump directly to that function’s definition.
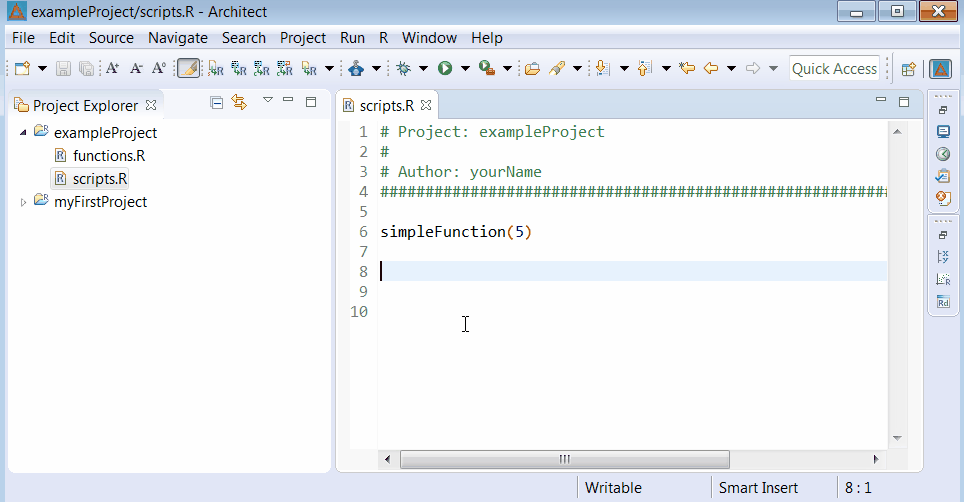
Renaming all instances of a variable
To quickly rename all instances of a variable, put your text cursor on the variable and type Ctrl + 1. Then type the new name, press Enter, and all other instances of that variable will be updated.
Note that these replacements are intelligently context sensitive. Instances of a variable inside of a function will not be affected when you rename a variable with the same name outside of the function.
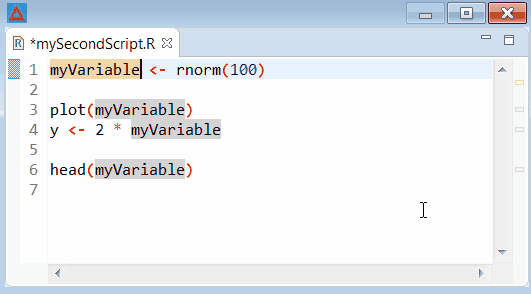
Proper indentation of script
When programming, Architect will do its best to automatically properly indent your code, but sometimes things still get out of line. To make sure your entire script is properly indented, highlight all of the text with Ctrl + a, then type Ctrl + i.
R Package Manager
Architect ships with a dedicated tool for managing R packages. To access it, click on the
white arrow ( ) inside of the Console and select
Open Package Manager.
) inside of the Console and select
Open Package Manager.
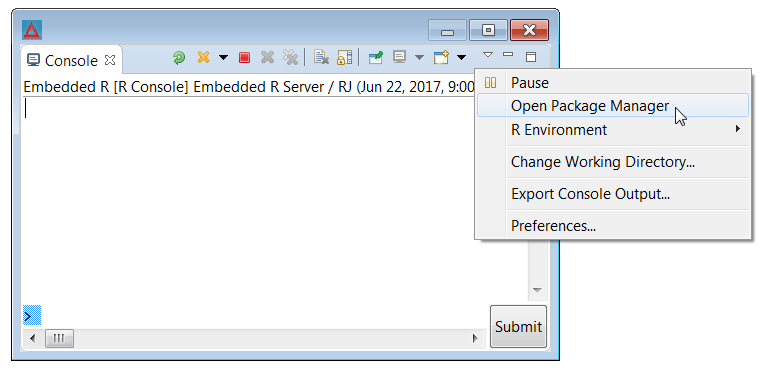
Repositories Tab
The Repositories tab allows you to configure which repositories will have their packages listed in the Packages tab of the R Package Manager.
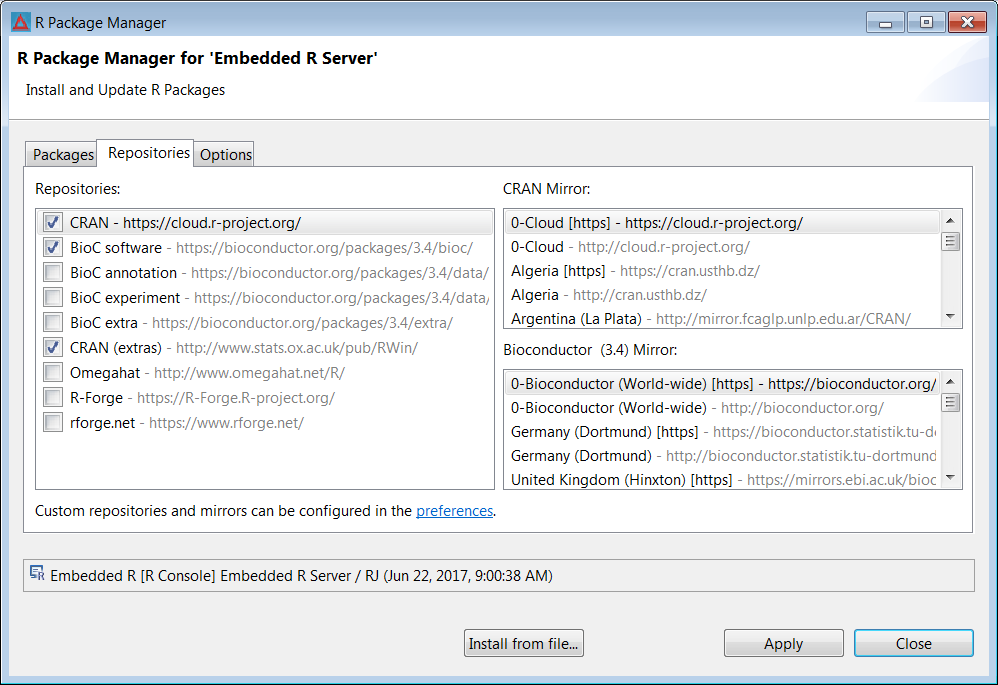
Note that the list of repositories can be edited or added to by clicking the preferences link in the screenshot above.
Packages Tab
The Packages tab gives you an overview of the R Packages in your environment, and allows you to install new ones or update existing packages. In the previous section, we added Bioconductor to our list of repositories, which allows us to now search for and install Bioconductor packages (e.g. Biobase) from this menu.
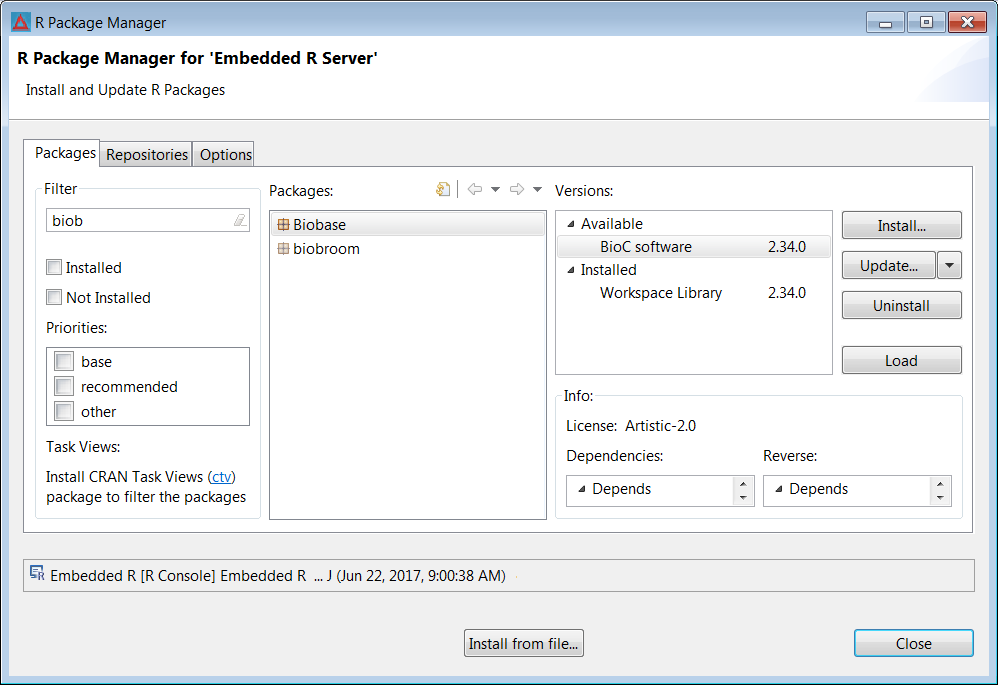
Clicking on a package will also provide information about a package’s dependencies and reverse dependencies.
Options Tab
Lastly, the Options tab allows you to select whether you’d like package from the ‘Suggests’ field to also be installed during installation.